Lab 10-1 linux directory structures – In the realm of operating systems, the Linux directory structure stands as a testament to the power and versatility of open-source software. Its hierarchical organization, rooted in the concept of a tree-like structure, provides a logical and efficient way to store, organize, and manage files and directories.
This comprehensive guide will delve into the intricacies of lab 10-1 linux directory structures, empowering you with the knowledge and skills to navigate, create, manage, and manipulate directories like a seasoned Linux user.
1. Linux Directory Structure Overview
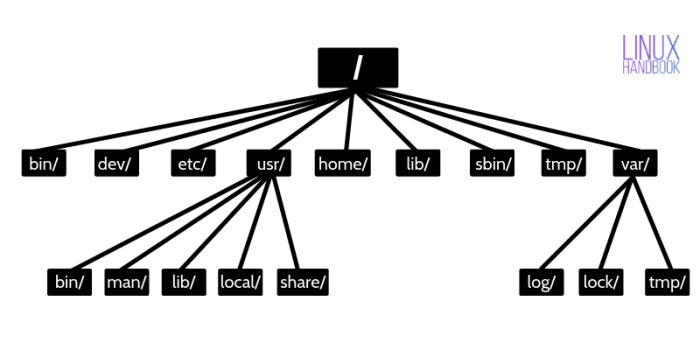
Linux utilizes a hierarchical directory structure, organizing files and directories within a tree-like system. The root directory, denoted by “/”, is the apex of this structure, from which all other directories and files descend.
Common directories include:
- /bin: Essential system binaries
- /boot: Bootloader files
- /dev: Device files
- /etc: Configuration files
- /home: User home directories
- /lib: Shared libraries
- /mnt: Mount points for removable devices
- /proc: Kernel and process information
- /root: System administrator’s home directory
- /sbin: System administration binaries
- /tmp: Temporary files
- /usr: User applications and data
- /var: Variable data, such as logs and caches
2. Navigating Linux Directories
To navigate directories, Linux provides several commands:
- pwd: Print working directory
- ls: List directory contents
- cd: Change directory
Absolute paths begin with the root directory “/”, while relative paths are relative to the current working directory.
For example:
- cd /home/user
- cd ..
- cd ~/Downloads
3. Creating and Deleting Directories
To create a new directory, use the mkdir command, followed by the directory name. Permissions determine who can create and access directories.
To delete a directory, use the rmdir command, which requires the directory to be empty.
For example:
- mkdir new_directory
- rmdir new_directory
4. File Management within Directories
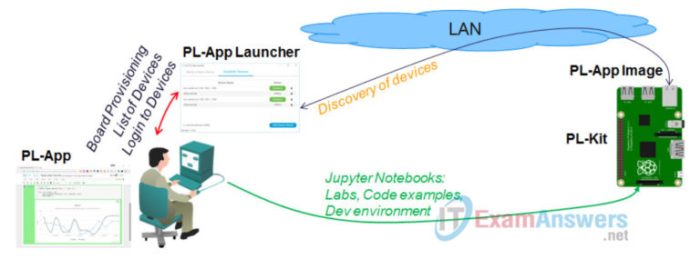
To create a file, use the touch command, followed by the file name. File extensions indicate the file type.
To delete a file, use the rm command, followed by the file name.
To rename a file, use the mv command, followed by the old and new file names.
For example:
- touch new_file.txt
- rm new_file.txt
- mv new_file.txt renamed_file.txt
5. Advanced Directory Management
Symbolic links (ln -s) create a shortcut to a file or directory without duplicating its contents.
Hard links (ln) create a duplicate of a file, sharing its contents.
Mount points (mount) allow access to filesystems from different locations in the directory structure.
For example:
- ln -s /usr/bin/ls ~/bin/my_ls
- ln /etc/passwd /home/user/passwd_copy
- mount /dev/sda1 /mnt/new_disk
Questions Often Asked: Lab 10-1 Linux Directory Structures
What is the root directory in Linux?
The root directory, denoted by “/”, is the top-level directory in the Linux file system. It serves as the starting point for all other directories and files.
How do I create a new directory in Linux?
To create a new directory, use the “mkdir” command followed by the name of the new directory. For example, “mkdir new_directory” will create a new directory named “new_directory”.
What is the difference between an absolute and a relative path?
An absolute path specifies the complete path to a file or directory, starting from the root directory. A relative path, on the other hand, specifies the path relative to the current working directory.
